How to use Layers in Easil
You can organise your design to help simplify your workflow and make it easier to sort through especially complex designs.
Read our 10 Tips for using Layers here.
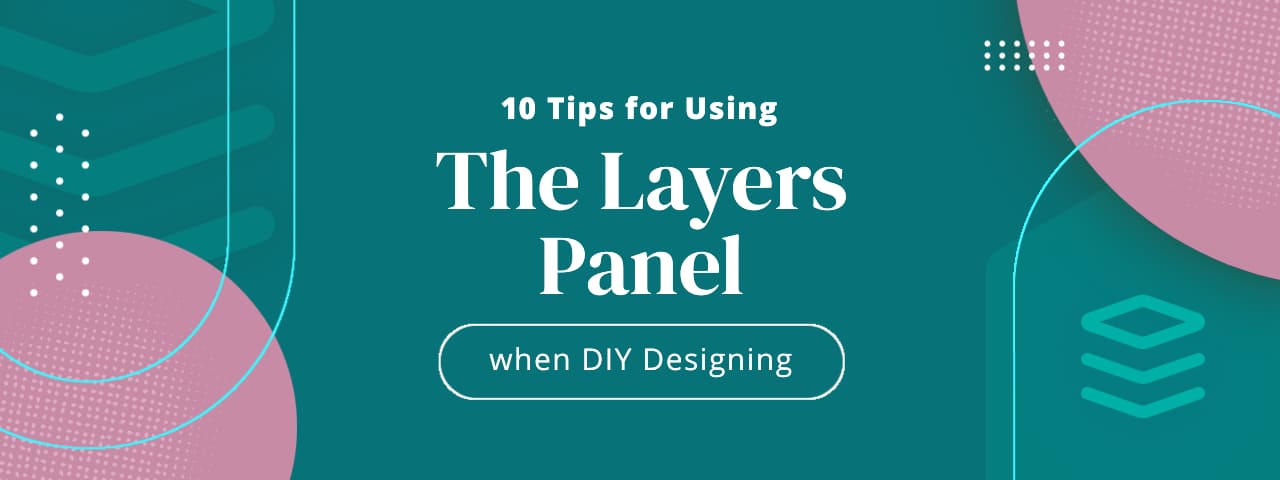
The Layers tab in Easil helps you organise your Designs via re-ordering items within your Design, and also via Layer Groups.
When you open a design in Easil and click on the Layers tab in the sidebar, it will display all the layers and groups that make up your document. Some helpful tips for learning & working with layers:
- Layers displayed at the top of the list are displayed at the 'top' or the 'Front' of your design. Dragging layers and groups up or down within the layers side bar, will re-arrange them within your design.
- You can toggle layers on / off by clicking the eye icon located on the left side of each layer name. This is a great way to make changes to your design, without permanently deleting the layers. It's also handy to 'hide' layers above, if you're needing to work with layers that are further back in your design without any obstruction.
- You can select multiple layers easily within this side panel. Press 'Shift' on your keyboard, and select as many layers as you need to work with.
- Text Layer content can be updated from the layer panel. Simply rename the layer by double-clicking, and the content will be re-applied to your design page. (This does not apply to curved text).
Groups:
These are a collection of Layers that are contained in a folder-like structure. Groups allow you to move multiple layers at once around the canvas, after you’ve selected them through the Layers panel. It is a good idea to keep your design organised so you can work on it with ease. You can also toggle the visibility of them on, or off, via the eye icon to the left of the Layer Group.
To create a new Group, click on the button at the bottom of the Layers tab. Then, click on a layer, or several layers (via shift + clicking on your keyboard) and then dragging the selected layers on top of the Group.
Layers and Groups are able to be renamed by double clicking and entering the new title.. This allows you to rename and identify the “Heading” from the “Copy” elements for easier selection when in the Layers editing mode.