Request Approval for a Design
Submitting Designs for Approval (Non-Brand Manager Roles)
Teammates that make a copy of a Template requiring approval will have access to make changes within the restrictions set on the original template.
For example, if the original design has any locking applied, these will still be limited as usual. The approval process is an additional step that will prevent the user from downloading a file prior to approval being granted.
A non Brand Manager team member requiring approval for a template will be able to request this from two different areas; from their Workspace, and also within the Easil editor.
REQUESTING DESIGN APPROVAL FROM THE WORKSPACE:
- Locate the design that is ready for submission for approval in the Workspace.
- Click on the black arrow icon located on the bottom right corner of the design card.
- Select ‘Request Approval’.
- On the pop-up, add an optional comment, and then Submit.
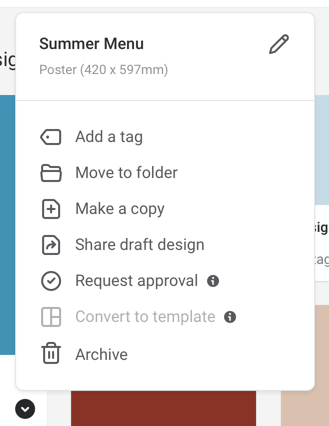
REQUESTING DESIGN APPROVAL FROM WITHIN THE DESIGN EDITOR
Any designs requiring approval prior to download are also clearly labelled within the Easil editor.
- Click on the ‘Request Approval’ green button at the top right side of the Easil Editor.
- Optionally, a comment can be added to send with the Design, to the Brand Manager/s on your Team.
- Click on ‘Request’ to finalise the submission.
- A grey ‘Approval Requested’ button will be visible at the top right of the Easil design editor.
- On the pop-up, add an optional comment, and then Submit.
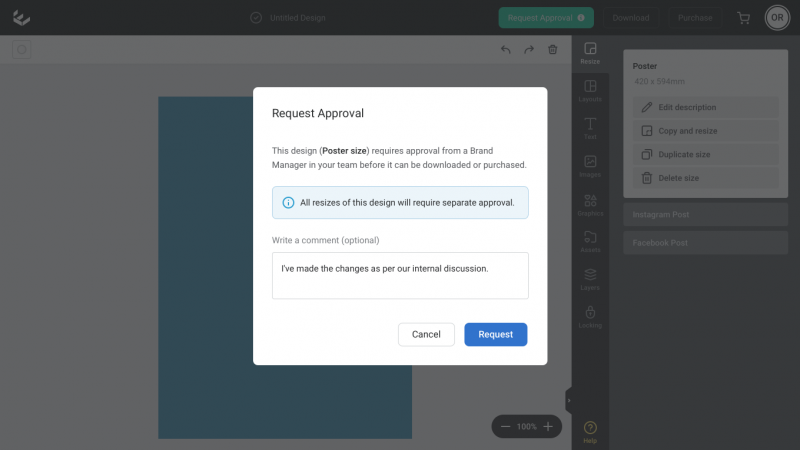
Note: You can retract a request for approval at any time prior to the design being approved, by clicking the arrow on the right side of the Approval Requested button, and select ‘Cancel approval request’.
REQUESTING DESIGN APPROVAL – PENDING STATE
Designs that are submitted, and are awaiting review by a Brand Manager, will be placed in the My Designs tab in the submitters Workspace, under ‘Pending Approval’.
Use the arrow located at the right side on the section to scroll through to additional designs if they are not visible from the main view.