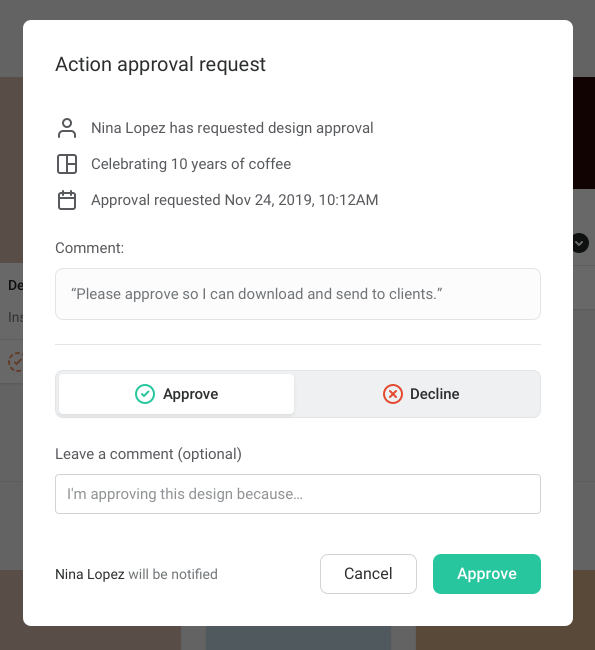Responding to an Approval Request
Approving or Declining Requests (Brand Manager Role)
All team members with Brand Manager role applied will have access to all team designs submitted.
A notification will be visible at the top right of the Brand Manager’s workspace, along with details of each of the approvals, and designs to be actioned will be displayed in the My Designs Tab > Requesting Approval with an orange check-mark at the bottom left corner.
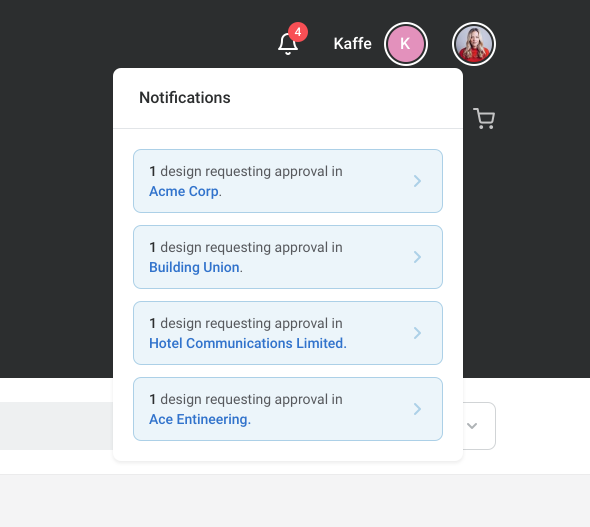
To approve a design without making any changes:
- In the Workspace, you can click on the black arrow icon located on the bottom right corner of the design card, and ‘Action approval request’.
- On the pop-up, toggle to the green check-mark approved status, and then click on the Approve button.
- A comment can optionally be added that will be emailed back.
Make changes to a design, and then approve:
- Click on the design card title to open the design in the Easil editor.
- Proceed to make any changes using the editing tools.
- Click on the green ‘Action Request’ button at the top right of the editor screen.
- On the pop-up, toggle to the green check-mark approved status, and then click on the Approve button.
- A comment can optionally be added that will be emailed back.
For reference, a copy of all Approved Designs can be found in the Workspace of the Brand Manager that has approved the design. In this area, designs can be unapproved if an error was made in the approval process. Unapproved designs will be sent back to a Pending Approval column in your My Designs tab.
To decline a design:
- In the Workspace, click on the black arrow icon located on the bottom right corner of the design card, and then ‘Action approval request’.
- On the pop-up, toggle to the red check-mark declined status, and then click on the Decline button.
- A comment can optionally be added that will be emailed back.
A reason for decline can optionally be supplied in the comment field, and will be emailed back to the user that submitted.