Creating Multi-Level Teams
Learn how to create multiple teams, and also sub-teams within those teams in Easil.
Easil's team feature has been built to work with organizations of all sizes. In this article, we'll run through how to best structure your teams, and which roles to apply to team members within those teams.
Understanding Teams, and Sub-Teams
Easil allow you to start building your Team structure with Top Level teams, or by adding sub-teams underneath them. There are benefits to both formats, and you should carefully consider both before starting to create your team and inviting your team mates.
Top Level Teams
- A new top level team, is like creating a new Organization, or parent team.
- It can contain a single, or multiple user assigned with 'Admin' roles
- Ownership of the team, with all of the sub-teams and assets contained, can be transferred by adding & removing Admin roles.
- Team members at the 'top' of the organization, can access templates and files in sub-teams.
- Team members in sub-teams, cannot see templates and files in teams above them.
- Templates created for this team, can only be accessed by this level.
- Top Level teams will usually have an entire new set of Team Members invited to them.
To create a new Top Level Team:
- Click on the 'Team' navigation at the top of Easil.
- Click the Blue +Team button, and select 'New Team' from the dropdown.
- When the modal pops up, enter the name for your new team, and press the 'Create' button.
- At this time, you'll be placed inside your new top level team.
Inviting people to your Top Level Team:
- Once inside your new Top Level Team, click on 'Team' in the top navigation.
- Click the 'Invite Now' button.
- Enter the Name, Email and Role/s you would like to apply to each team member that you are inviting. You can add multiple people at the same time by clicking the + Invite another team member link located underneath the first entry field.
- Click on the blue 'Invite' button to send the invitations to your Team Members.
- Once sent, they will be added to the Pending tab, until they accept your invitation to join your team.
Sub-Teams
As an organization grows in team members, there can be a requirement for different staff to have access to different resources. This could be based on several structures such as departments, language, operations, regions, or levels.
- You can create multiple sub-teams, at the same level below your Top Level team (or Organizational Level).
- Each sub-team will house it's own assets and resources, including Brand Kit, Team Members and Templates.
- Templates created for this team, can only be accessed by this sub-team.
- A sub-team will always retain a 'child' relationship to the parent team, and cannot become orphaned by moving to new admin.
To create a Sub-team:
- Ensure you are logged into the correct team you'd like to extend.
- Click on 'Team' in the top navigation.
- Click on the blue '+ Team' button at the top right of the screen.
- Select 'New Sub-Team' from the dropdown.
- When the modal pops up, enter the name for your new sub-team, and press the 'Create' button.
- At this time, you'll be placed inside your new sub-team.
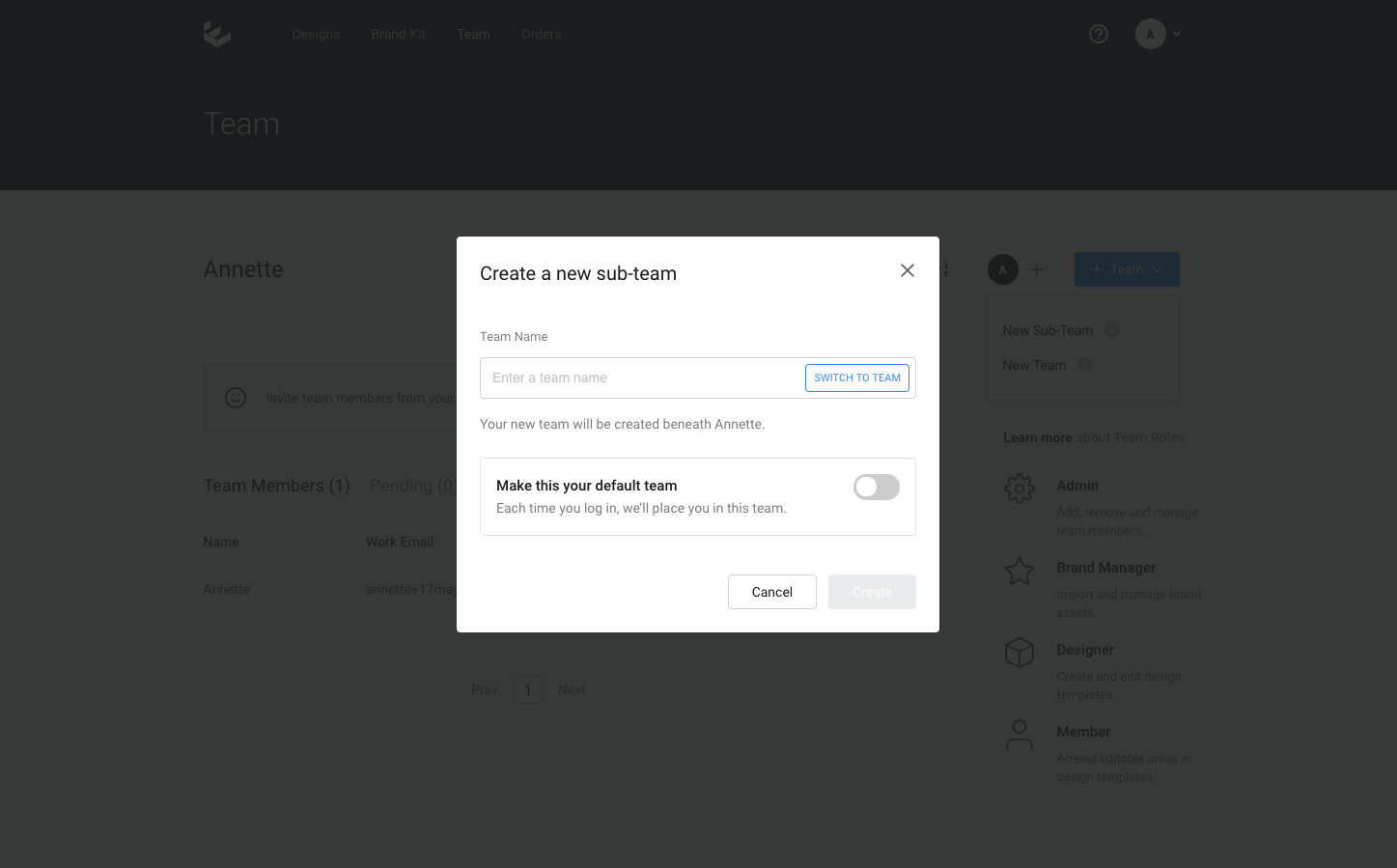
From this level, you can also create another level of sub-teams. Repeat the process as above to complete the hierarchy of your team, and continue inviting team members.
Subscription Charges for Team Members
Each team member that is added to your organization, will be charged at the same subscription rate as the applicable plan. For example, if your Team admin subscription is for the Plus plan, all users will be accounted for at the applicable Plus subscription rate per user, per month. This charge is due and payable by the team owner, and is applied when your new team-mate accepts the invitation to join your team.
Charges for Team Members within multiple Teams
If you create a new Team (as opposed to a sub-team), your Team Members will generally be different to your original team/s. However, if some are invited to both teams, each team will have a team member billable amount due by the Team Owner.
For any further information, refer to our customer service staff by pressing the (?) within the Easil application.